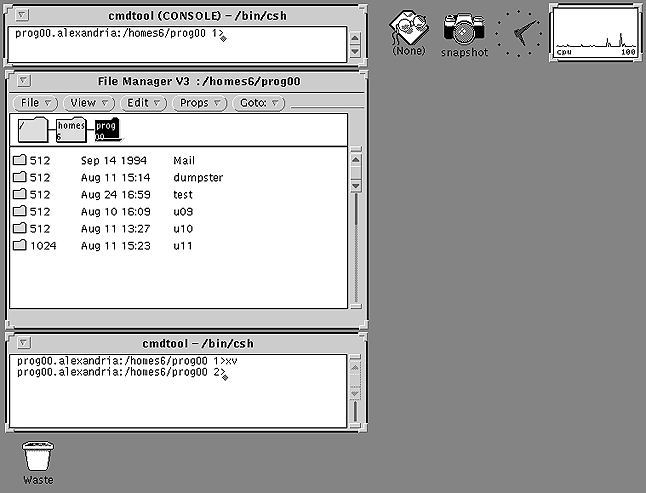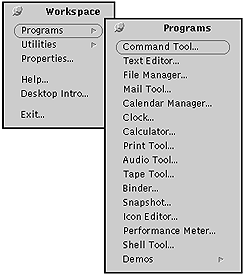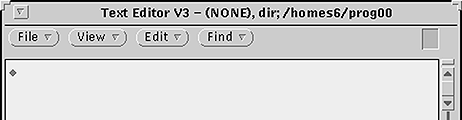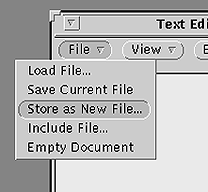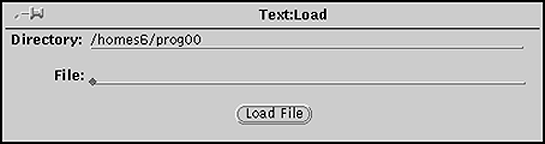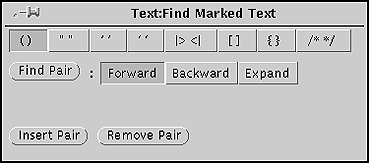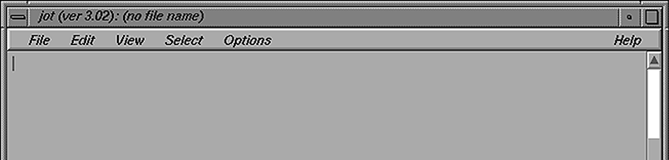APPENDIX
A
APPENDIX
A
OpenWindows,
IndigoMagic, UNIX und Übungsbetrieb
Every time you use the computer system, it is necessary to identify yourself.
This process is known as logging in to your account. To log in, you must first
enter your account name after the login: prompt, then your personal password
after the password: prompt. For security reasons, unlike your account name,
your password will not appear on the screen as you type it.
At the end of a work session it is necessary to log out. When you want to
finish working on the computer, always use the menu item Exit in the
Workspace menu. Afterwards, when OpenWindows has closed down, it is
necessary to enter the logout command. This closes your account and
frees up the machine for other users.
OpenWindows' desktop environment is installed on the machines used in this
course. Each time you log in, the desktop program OpenWindows is automatically
started. The blue background represents a desktop or work space, upon which
different sorts of elements are made available, such as: windows, icons and
menus. The following is an example of a desktop:
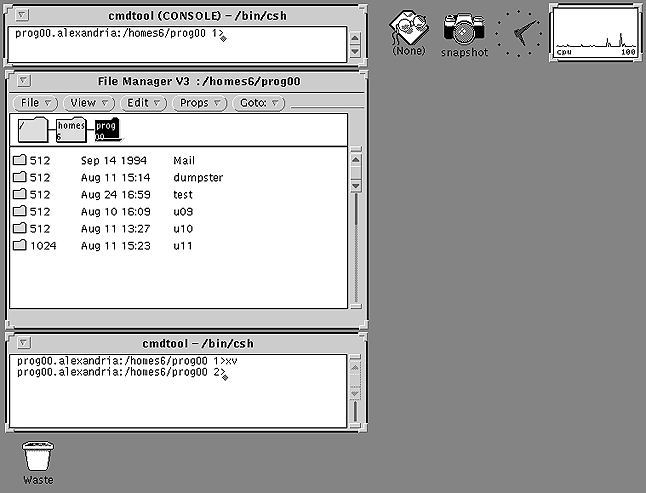
Applications running on the computer are located in windows. At the left side
of the default environment pictured above there are three windows:
The console is in the upper left corner of the screen. The system uses this
window to write system related messages about the actions taking place on the
computer. If there is a problem with a program, look in the console for an
error message.
The File Manager is located just below the console. It contains a graphical
representation of all the files and folders in your account and on the system.
It operates similar to a Macintosh desktop.
A command tool is opened by default in the lower left corner of the screen.
Executable command can be entered from the keyboard. AutoCAD must be started
from a command tool and UNIX-commands, such as those for copying, renaming or
deleting files (see tutorial UNIX) can be executed in a command tool as well.
If you close a window, by pressing the button in the top left corner of the
window's frame, it collapses into an icon. Icons also represent on going
processes or tasks on your machine. Different programs have different icons. On
the sample screen illustrated above, there are icons for the following
processes and tools: wastebasket, mail tool, snapshot tool, clock and others.
Double clicking an icon, with the left mouse button, reopens the window.
Since it is possible to have many windows open at the same time, the computer
needs to know where you want to direct a command or a mouse click. This is done
by moving the mouse so that the pointer (or cursor) is located on the desired
icon, tile bar, background or window (this may change the shape of the
pointer).
The mouse has three buttons, each of which performs a different sort of task.
The left mouse button is used the most. It places the writing mark,
moves and resizes windows, moves the slides of scroll bars and selects
individual items in a dialogue box. The middle button is used for
multiple selection. The right button of the mouse calls menus.
A menu contains a list of commands that can be performed by a specific
application. There are two sorts of menus available in OpenWindows: Pull-down
menus and pop-up menus.
Some application windows have buttons below the title bar with names and/or
arrows on them. These are pull-down menus that open when you place the pointer
on them and press the right button of the mouse. By moving the cursor to
the desired command name and pressing the right mouse button again, you can
invoke any of the commands that appear on the list.
The other available menus are pop-up menus. These menus 'pop up' whenever you
press the right button of the mouse on the free space inside a window or
on the frame of a window. The menus that appear belong to the application that
is running in the window. There is a pop-up menu for the desktop as well. It is
called by clicking the right mouse button while the cursor is on the blue
background of the desktop. Many desktop applications like command tools, text
editors, mail tools and the exit function are located in the workspace
pop-menu. The following is an illustration of the workspace pop-up menu.
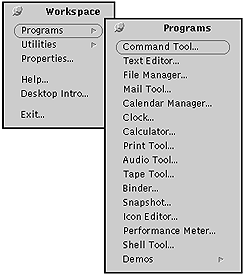
In order to write programs, you will need to use the Text Editor to produce
text files. Open a text editor from the desktop pop-up menu by keeping the
right mouse button pressed and moving it to the right of the Programs option,
move the cursor to the Text Editor... option in the submenu that appears and
let the mouse button go. A text editor can also be opened by entering textedit
in a command tool. Both methods should display the following window:
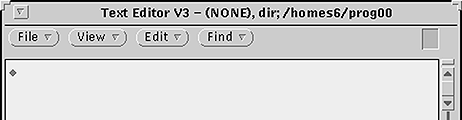
The File menu, shown in the following figure, contains the necessary
menu items for loading and saving your text files. When you select one of these
items a pop-up window will appear, in which the location (Directory) and the
name of the file can be entered or changed before the command is carried out.
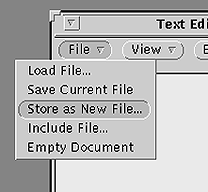
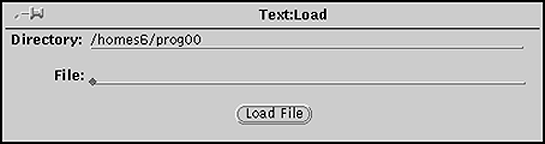
There are many other functions in the Text Editor that allow one to, among
other things, find and replace parts of a text, copy, cut and paste. Especially
interesting for programming with LISP is the function Find Marked Text
in the Find menu. This function allows one to quickly locate pairs of
parentheses.
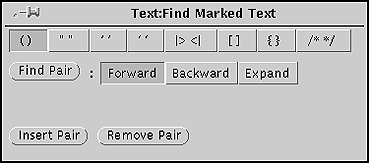
IndigoMagic's desktop environment is installed on the Indy machines used for
the final exercises of the programming course. Each time you login to one of
the Silicon Graphics machines, the desktop program IndigoMagic is automatically
started. The blue background represents a desktop or work space, upon which
different sorts of elements are made available, such as: windows, icons and
menus. The following is an example of a desktop:

Applications running on the computer are located in windows. At the left side
of the default environment pictured above there are three windows:
The console is in the lower left portion of the screen. The system uses this
window to write system related messages about the actions taking place on the
computer. If there is a problem with a program, look in the console for an
error message.
A command tool is opened by default on the left side of the screen. Executable
command can be entered from the keyboard. UNIX-commands, such as those for
copying, renaming or deleting files (see Appendix A.4 UNIX) can be executed in
a command tool as well.
The third window, in the lower left corner of the screen, contains a graphic
display of the amount of work the cpu is doing.
A window similar to OpenWindows' File Manager can be opened with the Home
Directory button located on the Desktop Menu in the upper left corner of the
screen. It contains a graphical representation of all the files and folders in
your account and on the system. AutoCAD must be started from a command tool or
by activating the program from the Applications menu located on the Desktop
Menu on the upper left side of the screen.
If you close a window, by pressing the smaller of the two buttons located in
the upper right corner of every window's frame, it collapses into an icon.
Icons also represent on going processes or tasks on your machine. Different
programs have different icons. On the sample screen illustrated above, there
are icons for the following processes and tools: dumpster, mail tool and
others. Clicking an icon reopens the window. Double clicking the bar in the
upper left corner of the window will quit the window and the process it
represents.
Since it is possible to have many windows open at the same time, the computer
needs to know where you want to direct a command or a mouse click. This is done
by moving the mouse so that the pointer (or cursor) is located on the desired
icon, tile bar, background or window (this may change the shape of the
pointer).
The mouse has three buttons, each of which performs a different sort of task.
The left mouse button is used the most. It places the writing mark,
moves and resizes windows, moves the slides of scroll bars and selects
individual items in a dialogue box. The middle button is used for
multiple selection. The right button of the mouse calls menus.
There are two sorts of menus available in IndigoMagic: Pull-down menus and
pop-up menus.
Some application windows have buttons below the title bar with names and/or
arrows on them. These are pull-down menus that open when you place the pointer
on them and press the left button of the mouse. By moving the cursor to
the desired command name and pressing the left mouse button again, you can
invoke any of the commands that appear on the list.
The other available menus are pop-up menus. These menus 'pop up' whenever you
press the right button of the mouse on the free space inside a window or
on the frame of a window. The menus that appear belong to the application that
is running in the window. There is a pop-up menu for the desktop as well. It is
called by clicking the right mouse button while the cursor is on the blue
background of the desktop. Many desktop operations like the copy, remove, help
overview and log out functions are located in the desktop pop-menu.
In order to write programs, you will need to use the jot text editor to
produce text files. Open a jot file from the desktop screen menu by keeping the
right mouse button pressed and moving it to the right of the
Applications option, move the cursor to the Jot option in the
submenu and let the mouse button go. A text file can also be opened by entering
jot in a command tool. Both methods should display the following
window:
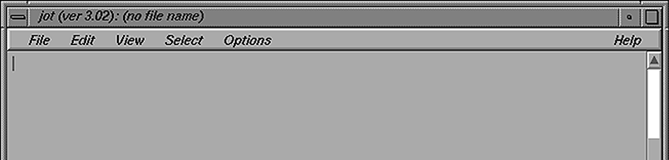
The File menu contains the following menu items: undo, cut, copy,
paste, open..., save and exit. When you select some of these items a pop-up
window will appear, in which the location (Directory) and the name of the file
can be entered or changed before the command is carried out.
There are many other functions in the Jot editor that can be accessed by
selecting long menus from the options menu. There is no
parentheses checking available in Jot.
The machines available in this course run under UNIX operating system
(OpenWindows windowing environment operates on top of the operating system). An
operating system lets you or the programs that you run interface with various
input, output and storage devices and makes them work together by controlling
and scheduling various processes. One of the tasks of operating systems is to
maintain and manage a file system.
Conceptually, a file system is a place where various kinds of information that
you can access or that you create is stored in logical units called
files. Under UNIX, a tree structured file system is available.
At the top of the tree is a place called root directory- whenever you log in,
you are at the root level or directory of your account. A directory can be
thought of as a folder that may contain a number of files or other directories-
called subdirectories (inside which may be yet other files or subdirectories,
and so on).
Each directory and subdirectory has a name, and similarly each file also has a
name. UNIX is case-sensitive, i.e. file1 and File1 are not
the same.
As you work through various programs and commands, you will notice that some
files have special extensions, i.e. a period (.) followed by some
characters. For example, test.lsp is a file with an extension .lsp
(which is what your program should have).
There are some conventions regarding these extensions and their meanings are as
follows:
- .lsp
- a Lisp program file
- .dwg
- an AutoCad drawing file
- .bak
- a backup file of an original that was recently edited
In the following, a small set of most useful UNIX commands are explained. Any
of these commands can be entered in a command tool window.
- pwd
- Displays present working directory, i.e. where you are in reference to the
file system tree.
- ls
- Displays contents of current directory, all the files and subdirectories.
On your system, this command may display backslash (/) character after some
names; this signifies each of those names is a directory.
- ls -a
- Displays complete contents of the current directory including what are
known as dot files which are usually not displayed (files that have a
period as the first character in their names).
- ls dir1
- Displays the contents of a directory named dir1 (note:
dir1 should exist at the same level as pwd, or a complete
directory path is needed, see below).
- mkdir name
- Creates a new subdirectory called name.
- cd
- Changes current working directory to the root directory.
- cd ..
- Changes current working directory to the parent directory, i.e. one level
up in the file system tree.
- cd dir1
- Changes current working directory to dir1 (note: dir1
should exist in the current directory, or a complete directory path is needed).
- cd dir1/dir2
- Changes current working directory to dir2 which is stored in
directory dir1 (note: dir1 should exist at the same level as
pwd). This is called a directory path specification and can
be thought of as giving directions for going from one branch on the tree to
another branch.
- cp file1 file2
- Copies contents of file1 and stores it under another file named
file2 (the original file remains unaffected).
- mv file1 file2
- Moves the contents of a file stored as file1 to another file named
file2 and deletes file1.
- mv dir1/file1 dir2/file1
-
- Moves the file named file1 under directory dir1 to
another file named file1 stored in directory dir2.
- mv dir1 dir2
- Moves the entire directory dir1 (and all the files stored under
it) to another directory named dir2 (where all dependent files will be
stored with original names).
- rm file1
- Removes a file. Be careful, once you delete a file, there usually is no way
to recover it.
- rmdir dir1
- Removes directory. In order for this command to work, the directory
dir1 should not contain anything. If it does, you will first need to
remove (rm) all files and directories from inside dir1 before
you can rmdir dir1.
A number of sample programs illustrating various concepts in LISP as well as drawing
files necessary for completing your exercises are available in the directory:
/homes5/prog/ausgabe. The names of these files are given in relevant
sections on the preceding pages of the script.
In your own account, you should keep relevant files for your exercises in
separate directories named as u01, u02, u03, u04, etc.
In order to copy files from ausgabe, change the current directory in a
command tool to a relevant subdirectory, e.g. u03 for Kapitel 3. Then
copy the appropriate file(s) as follows:
cp /homes5/prog/ausgabe/relevant_filename .
Program, drawing and menu files that you have to copy, modify, complete and
resubmit as exercises, are stored in the directory ausgabe. The
relevant files are stored as 06_name.lsp, 06_name.dwg, 06_name.mnu;
for a LISP, drawing or menu file as the case may be. In order to copy these
files, change to a relevant directory (e.g. u06), and then copy the
appropriate files as follows:
- cp /homes5/prog/ausgabe/06_name.dwg 06_yourname.dwg
- cp /homes5/prog/ausgabe/06_name.mnu 06_yourname.mnu
- cp /homes5/prog/ausgabe/06_name.lsp
06_yourname.lsp
where you should replace
yourname with your name.
To submit your completed exercises, you should copy the files into directory:
/homes5/prog/abgabe. For example, if a student named john has a
drawing file and a LISP program file for exercise 6, the following commands
will be needed to submit his files:
- cd u06
- cp 06_john.dwg /homes5/prog/abgabe/.
- cp 06_john.lsp /homes5/prog/abgabe/.
Note: All file names
must be in lower case, without exception.
This website has been archived and is no longer maintained.
 APPENDIX
A
APPENDIX
A
 APPENDIX
A
APPENDIX
A